- February 18, 2020
Microsoft Outlook Inbox Management: Tools to Streamline Your Email Inbox

Email is still the #1 form of communication in most organizations. Working as a consultant on Microsoft software, I meet many Outlook users who are frustrated with inbox organization. Often, they are looking for ways to move emails out of their personal inbox and to optimize the way they file, track, and action items for productivity, and to simplify future searching. The good news is that there are some fantastic Outlook inbox management tools that can help. The great news is that these are already included in the current version of Outlook!
When users tell me about their challenges I always ask, “Have you tried using Search Folders, Quick Steps, Quick Parts or Microsoft To-Do?”. In almost every case these tools are not being used. What’s more, most people don’t even realize the features exist. This leads to some exciting and rewarding “aha” moments. Let me explain.
Search Folders
I remember a few years ago I became tired of having so many file folders to sort through when looking for an email message in Outlook, so I took the time to manually move the important emails into one big folder. This is not optimal! When a user shows me their inbox, I usually see that they also have the same long file structures and an inbox with 1,000-50,000 emails. I like to show them how Search Folders works to speed up common searches across their entire inbox.
Search Folders in Outlook allows you to customize how you want Outlook to search for what you need. To automate my standard searches, I created a Search Folder that looks for emails fitting specific criteria. In the case below, I created a new folder to pull up any emails I flag for follow up. To do this, start by finding “Search Folders” in your folders panel (figure 1). Right click to bring up the available search criteria (figure 2) and follow the instructions to create a new folder.
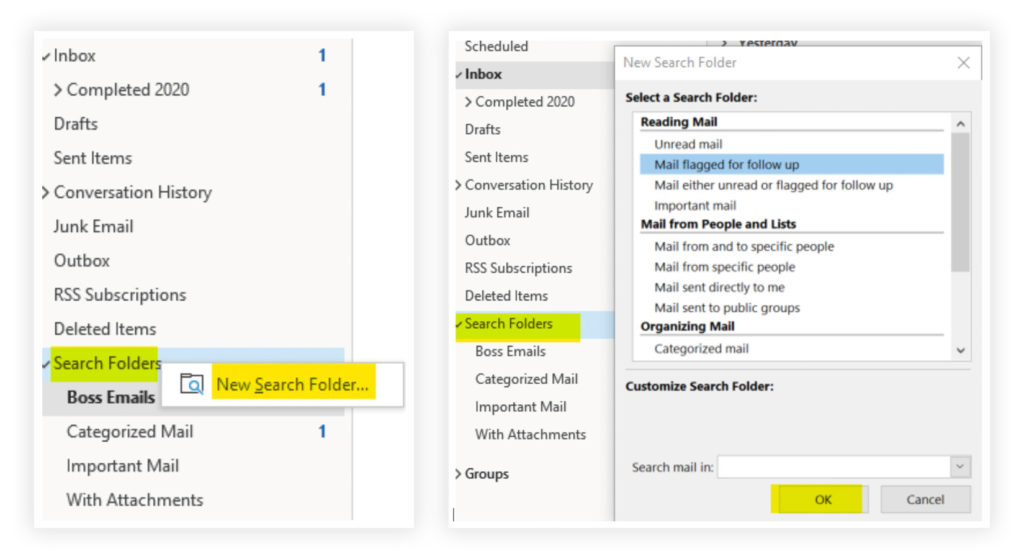
Give this feature a shot as it may save you some time and extra steps in locating your Outlook file folder and typing the criteria to bring up what you are looking for.
Quick Steps
Quick Steps can be found on your Outlook Ribbon and allows you to automate common or repetitive tasks in your Outlook inbox.
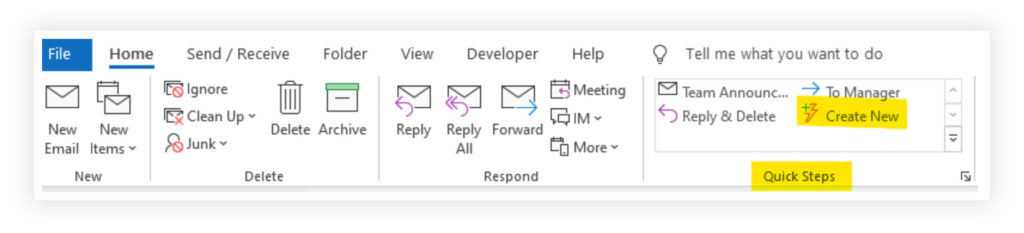
I have used Quick Steps to create buttons for things like team announcements, automatic forwarding of an email to a manager, sending an email asking for expense forms to be submitted…and the list goes on.
For example, let’s say I want to flag an email for follow up, categorize it as a To-Do and then move it into my Completed 2020 folder.
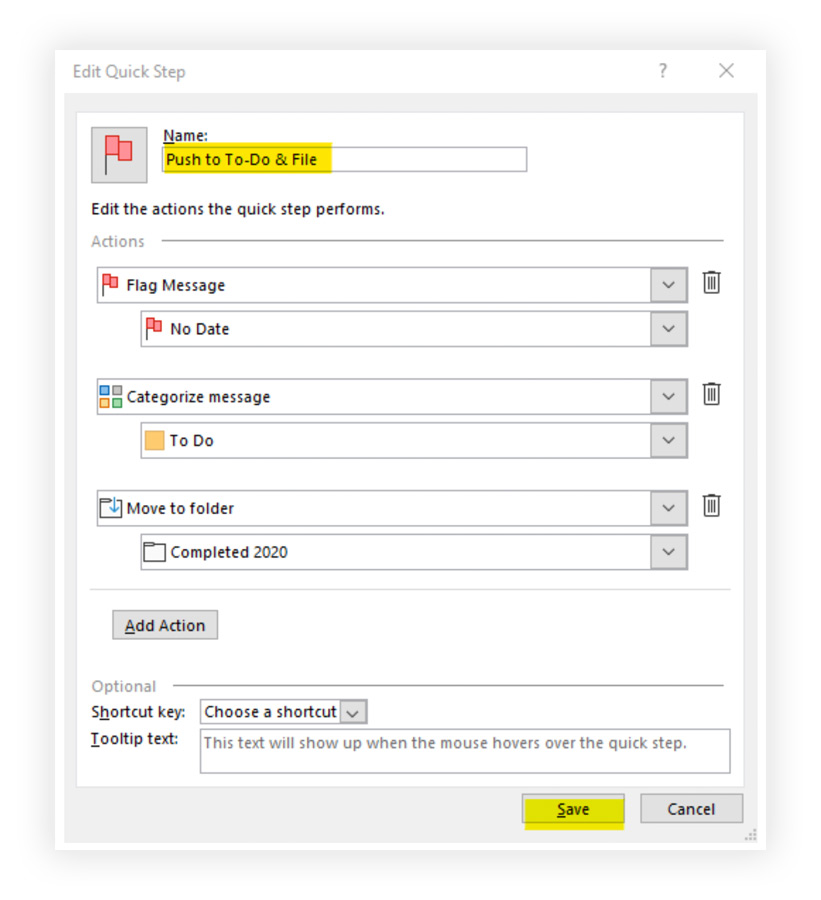
Now I can select the email, click the Quick Step, and it will be flagged for follow up, categorized, and filed away….but now how do I track it?
Microsoft To-Do
Microsoft released To-Do a couple of years ago and it has become an amazing application for list makers or users who want to track action items–not only on their PC, but also on their mobile device. It is a normal practice to leave an email in your inbox until it is done, or for many people, leave it even if it is done. In my case I like a clean inbox and I am on the go a lot, so I want to be able to quickly pull up my tasks without having to wade through a never-ending list of emails.
In the scenarios above, I created a search folder that can quickly locate the emails I have flagged and categorized, and a Quick Step that allows me to promptly flag and file an email away. The next step is tracking and actioning those email requests. This is the easy part as it’s already done for you! When the Quick Step flags the email for follow up, Microsoft To-Do will automatically add it as a task in the Flagged Email section of To-Do. At this point, it is out of my inbox and trackable in the To-Do Application.
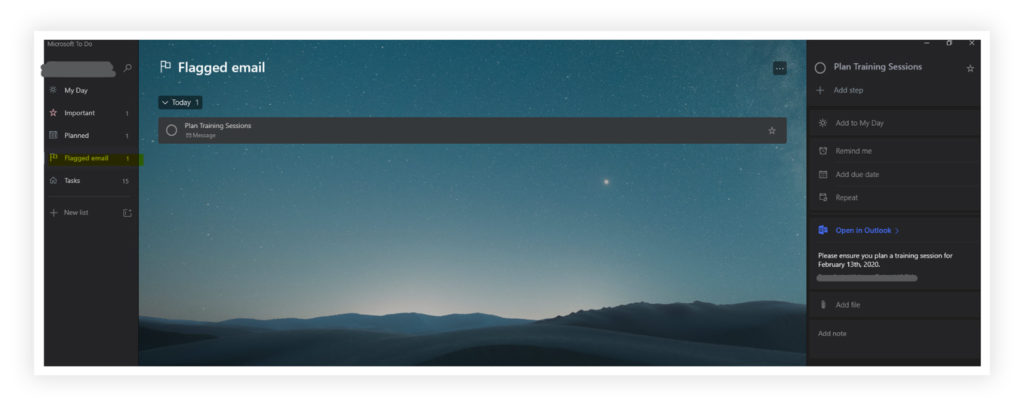
If I look in To-Do, I can now see the task and add any steps, due dates and/or notes if I want. If I need to locate the original email, To-Do will simply pull it up for me or I can use my Search Folder to find it.
When you mark the task “complete”, it registers in Outlook and clears the follow-up flag (which is why I added the To-Do category to my Quick Step…in my scenario, I still want to see all of the emails I marked as To-Do’s even though they are complete). Microsoft To-Do is a now an essential tool to help me clear the noise and keep organized at work.
Bonus – Quick Parts
Do you ever find yourself searching through your Sent Items to find an email you already sent but need to send again? Do you work in Marketing and need to send out newsletters or invitations? You lose precious time trying to locate the email you want.
The next time you are drafting this type of email message, try highlighting your text and hitting the “Insert” tab; you should see Quick Parts in the Text field of the Ribbon. By selecting Quick Parts and clicking “Save Selection to Quick Parts Gallery”, you are making this email design available to you every time you start a new email. No more digging around in your Sent Items or leaving messages in your Drafts folder to reference again later. You are also able to categorize and create your own custom galleries to easily find what you are searching for.
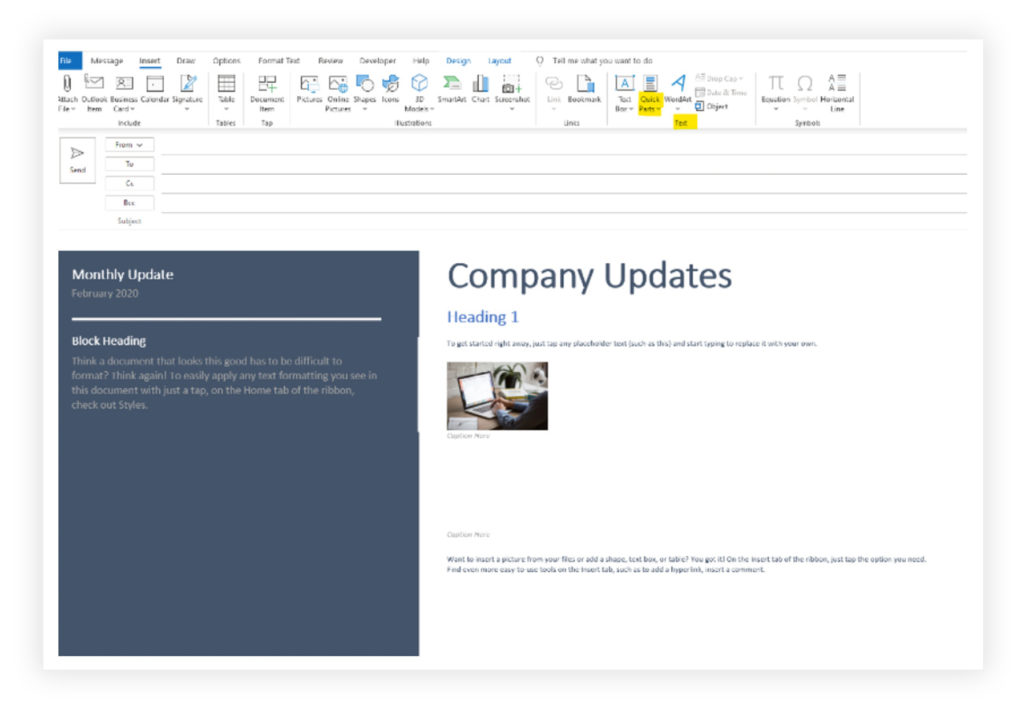
So much time in the day is lost by searching through, drafting, and sorting email messages…and we’ve all experienced the irritations that come with it. Thankfully, there is a better way. If you did not know about these features already, I hope that my post helped! You can get more organized, more efficient, and reclaim precious time with some of these Outlook Inbox management tools…all you have to do is give them a try.
Are you ready learn more about how Microsoft 365 capabilities can transform your business and bring you into the Modern Workplace? Watch our on-demand Webinar “Implementing Microsoft 365: Realizing the Full Value of your Investment from Day 1”.
Watch now by clicking here.



